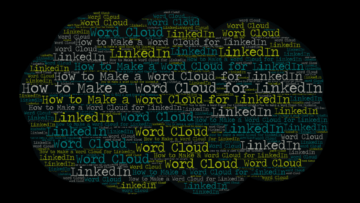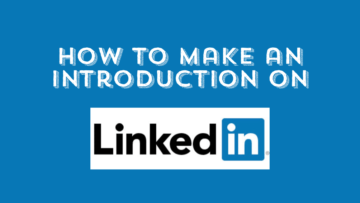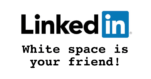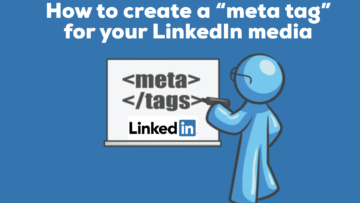You can make a word cloud for your LinkedIn banner or for an article.The more frequently that words are listed, the bigger or bolder they will appear. A word cloud is a visual design of text data and you can read here for more details and here for pros and cons.
Although there are a lot of word cloud generators that exist, here are some you might like to try.
If you want step-by-step instructions on how to make a word cloud using Wordart, here they are!
- Go to www.wordart.com & set up your account
- Click on Create Now
- Click on Create
- Choose 3 of your main keywords and 3 other keywords and type them over the existing words Word, Cloud, and Art and then click +Add to add the extra words
- Change the size of the 1st 3 words to be far bigger than than the last 3
- Click on Shapes & choose Geometric
- Click on the bottom right hand corner of the square and click on the gear and then move the aspect ratio to the right to about a 3.06 to create a rectangle and click OK
- Click on Fonts and choose one
- Click on Layout and choose one
- Click on Style
- Click on the the word Custom and the 1st bar and move the white button on the bar in the middle and the black dot on the top to get to the colors you want and click on Add to Palette after each choice
- To delete the colors you don’t want, just click on them and they will disappear
- Click Close
- Click Visualize until you get to the image you like
- In the white bar at the top, name your selection as Banner 1 and click save
- Change the name to Banner 2 and click visualize again until you want to save and it will prompt you and choose Save as New
- Click Download Standard PNG or Standard JPG for your free version and then move the file from the bottom left hand corner of your window to your desktop or computer
- Create a meta tag with your keywords before you upload the image to LinkedIn
Have fun making word clouds for your LinkedIn banner, articles, or wherever you have a need!
NEXT STEPS
- Subscribe to my newsletter on LinkedIn™ for bright ideas on how to manage your career.
- If you need a resume or LinkedIn™ profile to get you to your next step, book a call to chat!
- Join as a member at https://greatcareers.org/membership of the #1 business networking association on the Philadelphia Business Journal’s Book of Lists four years in a row!
- To support our charity at KeepOnSharing.com use the referral code Career
- Follow #GreatCareersPHL
AUTHOR BIO
Lynne M. Williams is the Executive Director of the Great Careers Network, a volunteer-run 501(c)3 nonprofit organization that provides career development and networking connections for 1) job seekers in career transition, including veterans, and 2) employed and self-employed for career management.
Aside from writing keyword-focused content for ATS resumes and LinkedIn™ profiles, Lynne is writing her doctoral dissertation on LinkedIn™ for Job Seekers. She is a contributing author on “Applying to Positions” in Find Your Fit: A Practical Guide to Landing the Job You Love, along with the late Dick Bolles, the author of What Color is Your Parachute?, and is also a speaker on career topics.